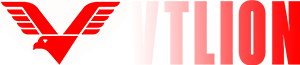Overwatch 2 is a fast-paced first-person shooter. Given its nature of being a aggressive multiplayer recreation, every little thing strikes at a breakneck tempo. It’s a recreation that’s all about sustaining a constant stage of efficiency and prioritizing visible readability—these two elements make Overwatch 2 successful. Very similar to its predecessor, there are tons of graphics settings you may swap round to repair that candy spot and get essentially the most efficiency out of your PC. If you wish to get that Play of the Recreation, you’ll need to verify how one can get that easy and regular framerates.
The Increased, the Higher
Having the perfect purpose is just useful in case your body charges are above common. Typically, you’d need body charges on or above 60 FPS to get that easy gameplay expertise. When you have increased body charges than that, I like to recommend getting a excessive refresh charge monitor.
There are methods to extend your body charges, comparable to by updating your drivers or disabling further Home windows options, however by far, the best technique to increase your FPS is thru adjusting your in-game settings. Most, if not all, aggressive {and professional} gamers have already got beefy {hardware}, however they nonetheless put in plenty of effort to seek out the stability between visible constancy and efficiency.
The Finest Video Settings
There aren’t many settings you may tinker with within the video tab, however there’s one choice that vastly impacts in-game efficiency: Dynamic Render Scale. The DRS is on by default, adjusting your in-game decision on the fly to maintain a constant framerate. It sounds nice on paper, however adjusting the decision whereas actively within the recreation could cause body charge hiccups. If you’ll want to decrease the sport’s decision in change for extra FPS, it’s higher to simply flip off the Dynamic Render Scale and set it to “customized” to discover a share that works finest in your PC.
Remember the fact that the decrease the decision share, the blurrier the visuals on the display screen might be. I like to recommend setting it between 70% to 100% for that candy spot as a result of something decrease than that may make it troublesome to inform what’s happening within the recreation.
Now, with the DRS out of the way in which, let’s check out the perfect video settings you are able to do for Overwatch 2:
Show Mode: Fullscreen
Goal Show: Finest Match
Decision: Verify your monitor’s native decision
Discipline of View: 103
Facet Ratio: Verify your monitor’s native facet ratio
Dynamic Render Scale: Off
Render Scale: Customized
In-Recreation Decision: Discover that candy spot between 70% and 100%, relying in your PC
Body Charge: Customized
Most Body Charge: 300
Vsync: Off
Triple Buffering: Off
Cut back Buffering: Off
Nvidia Reflex: Enabled (relevant to gamers with Nvidia drivers solely)
Gamma Correction: 2.20
Distinction: 1.00
Brightness: 1.00
The Finest Graphics High quality Settings
One of the simplest ways to extend your FPS is to set your in-game graphics high quality preset to low. I’m not saying it is best to persist with low graphics high quality, however it is best to deal with it as your “base” when adjusting your graphics high quality settings for the primary time. It’s a superb baseline to start out, however you may nonetheless do a couple of tweaks to extend your FPS even additional.
Right here’s a have a look at what I contemplate to be the perfect graphics high quality settings you are able to do for Overwatch 2:
Graphics High quality: Low (or Customized if you have already got an excellent grasp on how PC’s limitations)
Excessive High quality Upsampling: Default
Texture High quality: Low
Texture Filtering High quality: Low – 1X
Native Fog Element: Low
Dynamic Reflections: Off
Shadow Element: Off
Mannequin Element: Low
Results Element: Low
Lighting High quality: Low
Antialias High quality: Off
Refraction High quality: Low
Screenshot High quality: IX Decision
Ambient Occlusion: Off
Native Reflections: Off
Harm FX: Low
When you suppose your PC can deal with a bit extra within the graphics departments, right here’s what it is best to go together with:
Graphics High quality: Customized
Increased High quality Upsampling: 100%
Texture High quality: Low
Texture Filtering High quality: Medium – 2X
Native Fog Element: Low
Dynamic Reflections: Off
Shadow Element: Off
Mannequin Element: Medium
Results Element: Low
Lighting High quality: Low
Antialias High quality: Off
Refraction High quality: Off
Location Reflections: Off
Ambient Occlusion: Off
All the time Verify the Recreation’s PC Necessities
When you’re nonetheless getting low frames, it’s time to take a look at Overwatch 2’s minimal and really helpful PC necessities. Your PC is probably not highly effective sufficient to run the sport at a gentle charge, so right here’s a have a look at the settings:
Clean Like Butter
Hopefully our information has granted you FPS which are as easy as butter. Not all of the settings work for all gamers; you continue to should experiment with the totally different choices if you wish to discover the right setup in your PC. So make sure you tinker together with your settings earlier than you soar right into a ranked match!