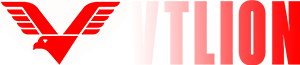Optimizing your frames per second could make or break the way you play a sport, particularly for PC gamers. This minute but elementary edge may spell victory royale or defeat. It’s survival of the fittest in Fortnite, and each slight benefit you may have may tip the scales between you and your opponents.
Having the right settings is essential for PC gamers. Making certain Fortnite runs easily with out amplifying your settings for optimum visibility or stuttering could make a number of distinction. By tweaking your graphics settings in Fortnite, you possibly can successfully enhance your FPS and scale back the lag for a sharper, smoother gaming expertise. Check out our information to get the very best out of your gaming rig when taking part in Fortnite!
Tips on how to Change Fortnite Settings
You may change your Fortnite settings by choosing the menu icon. Then, click on the gear icon, which can open the Settings menu. Lastly, choose the tab associated to graphics settings and tweak the way you need the sport to run.
Fortnite Settings Information
Epic Video games has listed down the necessities wanted to run Fortnite. The minimal necessities are low for probably the most half, however you received’t get these nice visuals or obtain a excessive FPS. You’ll want a beefier gaming rig and graphics card should you intend to run the battle royale at most settings.
Fortnite Minumum System Necessities:
OS: Home windows 7/8/10 64-bit or a minimum of a Mac OS 10.14.6 versionGPU: Intel Iris Professional 5200 or Intel HD 4000 or equal AMD GPU for Apple devicesMemory: 4 GB RAMProcessor: Intel Core i3 3225 3.3 GHz
Fortnite Optimum Settings for Normal {Hardware}
OS: Home windows 10 64-bitGPU: AMD R9 280,. Nvidia GTX 960 or DX11 GPU equivalentMemory: 8 GB RAMProcessor: Intel Core i5 7300U 3.5 GHz
Finest Fortnite Settings for Excessive FPS Utilizing Low-Finish {Hardware}
You’d need to a minimum of shoot for that 60 FPS when utilizing a low-end system. Whereas 30 FPS is usually thought of the naked minimal for shooters, 60 FPS remains to be the best way to go, providing you with a easy and steady efficiency. You can too get increased framerates than that by altering sure settings within the sport.
In case you’re taking part in on a PC that has a considerably outdated CPU like an i3 or a Ryzen 3, think about using these Fortnite settings:
Show
Rendering Mode: PerformanceWindow Mode: FullscreenResolution: 1920 x 1080 (or you should utilize your display’s native decision)Body Fee Restrict: Set it equal to your monitor’s refresh fee
Graphics High quality
Anti-Aliasing: OffQuality Presets: Efficiency ModeTextures: Low3D Decision: 100percentShadows: OffView Distance: Medium or NearPost-processing: LowEffects: LowHigh Decision Texture Reminders: OffAuto Obtain Excessive Decision Textures: Off
Superior Graphics
Movement Blur: OffV-sync: OffShow FPS: OnNvidia Reflex Low Latency: On + BoostRay Tracing: Off
Choosing Efficiency Mode as your Rendering Mode is probably the most environment friendly solution to enhance your FPS. And should you’re apprehensive about setting the view distance to medium or close to, don’t be; these solely have an effect on objects, not characters, so that you don’t have to fret about not seeing different gamers whereas taking part in.
Finest Fortnite Settings for Low Ping Utilizing Excessive-Finish {Hardware}
Having high-end or typically extra highly effective programs can benefit from a mixture of excessive FPS and higher graphics. Because you’re allowed to be extra liberal with the in-game settings, you possibly can take pleasure in having beautiful visuals with out compromising stability and responsiveness.
Listed here are the very best settings to benefit from your gaming {hardware}:
Show
Window Mode: FullscreenFrame Fee Restrict: A setting or two above your monitor’s refresh fee; it shouldn’t be a lot increased than that as a result of it’d trigger display tearingResolution: 2560 x 1440 (or your monitor’s native show decision)
Graphics High quality
Anti-Aliasing: MediumQuality Presets: CustomTextures: MediumShadows: OffPost-processing: Medium or Low3D Decision: 100percentView Distance: EpicHigh Decision Texture Reminders: OffAuto Obtain Excessive Decision Textures: OffEffects: Low or Medium
Superior Graphics
V-sync: OffRay Tracing: OffMotion Blur: OffShow FPS: OnLatency Markers: OffRendering Mode: DirectX 12 (set to DirectX 11 in case your OS or GPU doesn’t assist this)Use GPU Crash Debugging: OffNvidia Reflex Low Latency: On+ BoostAllow Multithreaded Rendering: On (flip off should you don’t have a number of cores)
Don’t let your graphics card undergo by letting the sport pump out frames sooner than your monitor can show them. Limiting your body fee to 1 setting above your refresh fee permits you to have some kind of flexibility whereas lowering screen-tearing and growing stability.
We determined solely to go for low and medium graphics qualities as a result of the visible enhance you get from utilizing excessive textures isn’t sufficient to justify the decreased FPS. Fortnite’s aesthetics look good in any {hardware} anyway, it doesn’t matter what texture setting you select.
The Significance of Utilizing the Finest Fortnite Settings for Higher Constructing
Whether or not you’re utilizing a PC that runs like a potato or covers 80% of your electrical invoice, having probably the most optimum Fortnite settings may help enhance your gameplay and produce you to the subsequent degree. The settings we’ve supplied are supposed to work throughout the board for everybody, however you possibly can at all times experiment to see what works finest for you. Keep in mind that some settings—corresponding to sensitivity—are extremely private.
Discovering the very best settings in Fortnite for you is a matter of trial and error, however you possibly can a minimum of use our normal suggestions as a baseline to get you began.