The PlayStation 5 incorporates a completely distinctive UI and controller design, in contrast to the Xbox Collection X. Though the change is for the higher, Sony doesn’t clarify lots of the options hidden throughout the depths of the settings menu. From mechanically setting your issue in video games to profiting from exercise playing cards, our information to the highest PS5 ideas and tips will assist you to get essentially the most out of your new console.
Get essentially the most out of your PS5
Use the stand
Let’s get this one out of the best way first: All the time use the stand. It doesn’t matter in case you have the traditional PS5 or the digital version or for those who’re standing the PS5 up or laying it on its aspect — it’s good to use the stand.
That is significantly essential in case you have your PS5 in its vertical orientation. You’ll be able to, technically, arise the PS5 with out the stand, however that places the entire stress on the clamshell plates surrounding the console, which not solely makes your console extra inclined to falls however may break your faceplates.
Get to know the DualSense
The DualSense controller is absolutely outstanding, and there’s no sport that showcases it higher proper now than Astro’s Playroom. Even amongst Demon’s Souls and Spider-Man: Miles Morales, Astro’s Playroom is likely one of the finest PS5 video games. We advocate enjoying the primary hour or so of the sport, at the least. Not solely is it a wonderful 3D platformer, but it surely’ll offer you an opportunity to expertise the DualSense’s haptic suggestions, adaptive triggers, and built-in microphone.
It sounds gimmicky, however the DualSense is a game-changer, and it’s finest showcased with Astro’s Playroom.
When you’ve seen what the controller has to supply, head to the Settings menu and observe Equipment > Controllers. Right here, you possibly can set how loud the interior speaker is, the energy of vibration, and extra.
Mute your mic (completely)
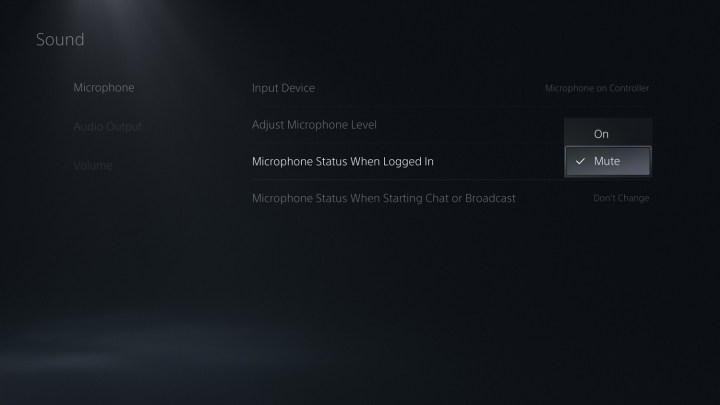
The DualSense controller has a microphone built-in, which is nice for a fast gimmick in Astro’s Playroom however doesn’t maintain a lot water in most video games. The microphone high quality isn’t nice, and it mechanically turns down the depth of the DualSense’s haptic suggestions and adaptive triggers. Worse, the built-in mic is mechanically enabled and set as your enter possibility for those who don’t have one other mic plugged in.
After getting into just a few lobbies in any on-line sport whereas unaware that your controller is functioning as a microphone, you’ll be taught shortly: It’s finest to mute the DualSense’s mic. You’ll be able to press the button under the PlayStation button to mute your microphone each time you boot up your PS5, but it surely’s finest to simply disable the characteristic outright.
From the house display, observe Settings > Sound > Microphone to deliver up the microphone settings. You’ll be able to’t change the default enter gadget until you could have one other mic plugged in. As an alternative, set Microphone Standing When Logged In to Mute.
And a fast bonus tip: Urgent the Mute button in your controller will, certainly, mute your microphone. Holding it down for a second or two, nonetheless, will mute your whole system.
Get to know the brand new PlayStation button
The DualSense nonetheless has a PlayStation button, but it surely doesn’t work just like the DualShock 4. On the PS4, a single press would deliver you again to the house display, whereas a protracted press would deliver up a information with energy and different choices. It’s the alternative on the DualSense. A single press brings up the management middle the place you possibly can choose music, see your profile, put your PS5 in relaxation mode, and extra. The lengthy press brings you again to the house display.
The PlayStation button has a brand new enter, too: The double-tap. Double-tapping the PlayStation button does just a few various things relying on what you’re doing. For those who’re on the house display and don’t have a sport operating, it’ll pull latest information from the Discover tab and current it to you on the left aspect of the display. If the sport you’re enjoying doesn’t assist playing cards, it’ll deliver up associated media, and if the sport helps playing cards, it’ll deliver up the newest card.
To recap:
Single press: Convey up the management middle.
Lengthy press: Open dwelling display.
Double-tap: View latest information, associated media, or sport playing cards.
Robotically set your issue, graphics, and extra
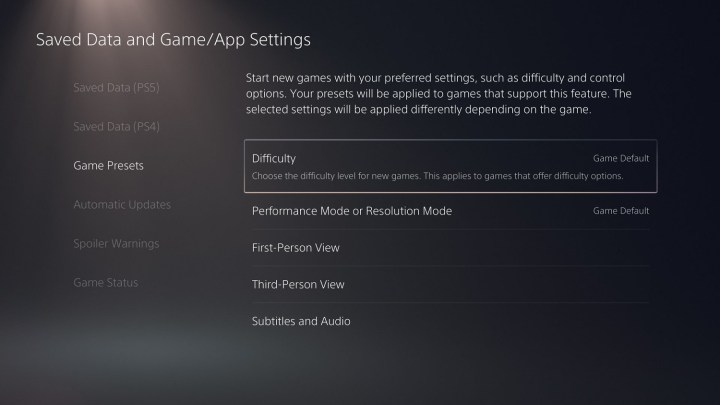
Extra builders are beginning to embrace a number of difficulties, graphics, and accessibility choices on console video games. As an alternative of configuring every of those settings each time you load up a brand new sport, you possibly can mechanically choose your settings utilizing sport presets.
To search out them, observe Settings > Saved Information and Sport/App Settings > Sport Presets. Right here, you possibly can select to make use of decision or efficiency mode for video games that assist each, in addition to set your default issue (best, hardest, and many others.). Moreover, you possibly can set inverted digicam motion on the X and/or Y axis for each first-person and third-person video games, in addition to set your default sport language and in order for you subtitles or not.
Flip off trophy movies to avoid wasting area

The PS5 mechanically saves a video everytime you earn a trophy. By default, the video is 15 seconds lengthy, capturing the seconds main as much as the trophy popping. Along with the video, your PS5 will take a screenshot, too.
Though 15 seconds doesn’t appear to be a giant deal, it may add up with 4K clips (which the PS5 captures). To disable trophy movies, observe Settings > Captures and Broadcasts > Trophies. There, uncheck Save Trophy Movies. For those who don’t thoughts taking on slightly area, you possibly can depart the setting checked and even lengthen the length utilizing the Trophy Video Period setting.
View your playtime and different gameplay stats

A brand new characteristic on the PS5, now you can view your general playtime for every of the video games in your library. To see your playtime, choose your Profile on the house display, then choose the Video games tab. Right here, you’ll see your complete playtime, the final time you performed a sport, and your trophy progress. Though playtime is a brand new characteristic for PS5, you possibly can see your playtime with any sport. That features PS4 video games you performed earlier than the PS5 launched.
Take away the faceplates for cleansing
You’ll be able to simply take away the faceplates on the PS5 to get on the mud collector and fan inside. We advocate cleansing out your PS5 with compressed air regularly — most likely as soon as each few months or as soon as a month for those who’re in a very dusty atmosphere.
Eradicating the highest faceplate — the one with the PlayStation emblem — is simple, however it may really feel such as you’re doing one thing improper. Seize the faceplate on the PlayStation emblem nook and the nook diagonal from it. Then, gently raise on each ends. You’ll see the nook with the PlayStation emblem pop up just a bit bit. As soon as it does, slide down — towards the underside of the console — to take away the faceplate. Though you don’t must have the PS5 in its horizontal orientation to take away the faceplate, you possibly can’t have the stand related. We advocate eradicating the faceplate in horizontal orientation regardless.
Use playing cards to get in-game shortly

The PS5 doesn’t have something like Xbox’s Fast Resume characteristic, although the Switcher possibility means that it might sooner or later. Even with the PS5’s blazing-fast SSD, deciding on Play beneath your sport isn’t the quickest option to begin enjoying.
As an alternative of simply launching the sport you need to play, launch it utilizing exercise playing cards. By launching a sport by way of a card, you’ll mechanically be dropped at the realm featured on the cardboard (for instance, loading instantly right into a fight problem in Spider-Man: Miles Morales or to a sure checkpoint Demon’s Souls).
There just a few other ways to seek out exercise playing cards, however the best is to pick out the sport you need to play on the house display. Then, as an alternative of urgent Play, scroll down. You’ll see playing cards beneath the Actions tab with trophies, missions, challenges, and many others. Choose the problem you need to play and press the Sq. button. Launching your video games this fashion will bypass any splash screens and menus and cargo the sport instantly.
Bid farewell to spoilers
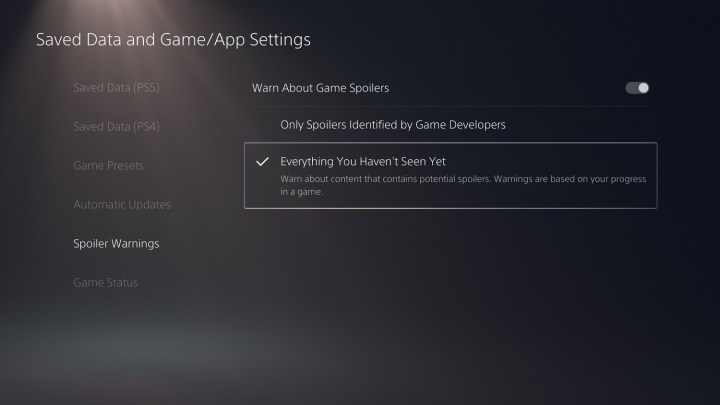
You’ll be able to’t bid farewell to all spoilers, however you possibly can with PS5 video games. Any content material that accommodates spoilers will, by default, present a spoiler tag for PS5 video games. Moreover, you possibly can tag spoilers primarily based in your progress in a sport. To search out the setting, observe Settings > Saved Information and Sport/App Settings > Spoiler Warnings. Be sure that the Warn About Sport Spoilers setting is checked, then select the spoiler mode.
By default, it’s set to Solely Spoilers Recognized by Sport Builders, which we advocate altering to All the pieces You Haven’t Seen But. It’s not clear how this characteristic will form up over the PS5’s lifecycle, however for now, that setting works finest.
Switch your PS4 information to your PS5
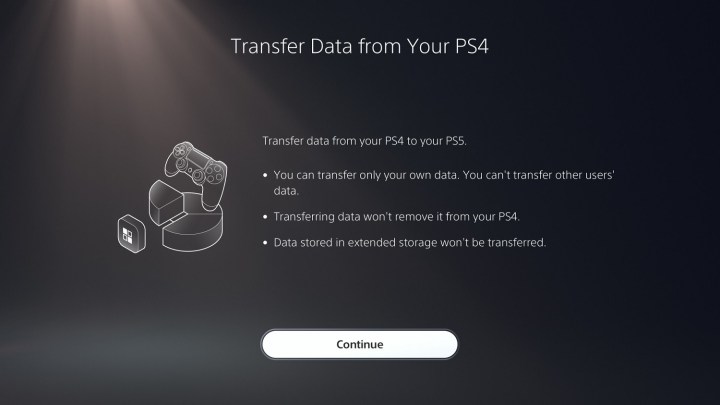
You’ll be able to switch your whole information out of your PS4 to your PS5. To begin the switch, observe Settings > System > System Software program > Information Switch. The PS5 makes use of your native community to switch your whole apps to your new console. Though you possibly can perform the method wirelessly, it’s finest to do it wired. Join your consoles utilizing an Ethernet cable for a sooner switch that doesn’t depend on your web velocity.
Observe you can solely switch information situated on the interior storage of your PS4.
Replace your PS4 video games for additional efficiency
Just like the PS4 Professional, the PS5 has Increase Mode for PS4 video games. Increase Mode offers your PS4 video games slightly additional oomph within the visible division, in addition to supplies greater body charges and sooner loading instances. Not like the PS4 Professional, Increase Mode is enabled by default on the PS5.
Though you don’t want to regulate something to make use of Increase Mode, you have to to replace your video games, particularly for those who transferred them instantly out of your PS4. Builders can situation a Increase Mode patch, and a few video games have already got them. The checklist consists of Days Gone, God of Conflict, Rocket League,Ghost of Tsushima, and Genshin Impression and plenty of extra.
Simply be certain that to maintain your video games updated. In order for you your PS5 to deal with the soiled work mechanically, observe Settings > Saved Information and Sport/App Settings > Computerized Updates.
Flip off HDCP to make use of a seize card
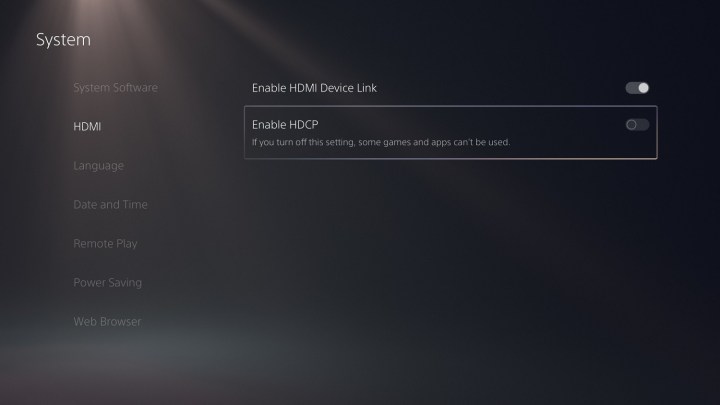
Just like the PS4, the PS5 has Excessive-bandwidth Digital Content material Safety (HDCP) turned on by default. HDCP is an HDMI characteristic that protects copyrighted content material from being distributed by way of an exterior seize gadget. Principally, it ensures that no matter content material goes to your display goes solely to your display and nowhere else.
Though it’s an incredible characteristic for safeguarding media on streaming companies like Netflix, it isn’t nice for video games. With HDCP turned on, you gained’t be capable of join a seize card to your PS5. As an alternative of exhibiting your gameplay, your seize card will show a warning about copyrighted content material.
Fortunately, you possibly can flip HDCP off. Observe Settings > System > HDMI, then uncheck the Allow HDCP setting.
Customise your power-saving options

Even when your PS5 is in relaxation mode, it may do fairly a bit. To see the whole lot it may do, observe Settings > System > Energy Saving. There are three settings right here, the primary and final of which clarify themselves — Set Time Till PS5 Enters Relaxation Mode and Set Time Till Controller Flip Off. For this tip, choose Options Obtainable Throughout Relaxation Mode.
Right here, you possibly can select how lengthy your PS5 provides energy to the USB ports whereas in relaxation mode, in addition to in case your PS5 stays related to the web (for downloads and updates). You’ll be able to flip in your PS5 over the web — important for those who plan on utilizing distant play — or with Spotify. Use the settings on this display to show these options on.
Customise your notifications
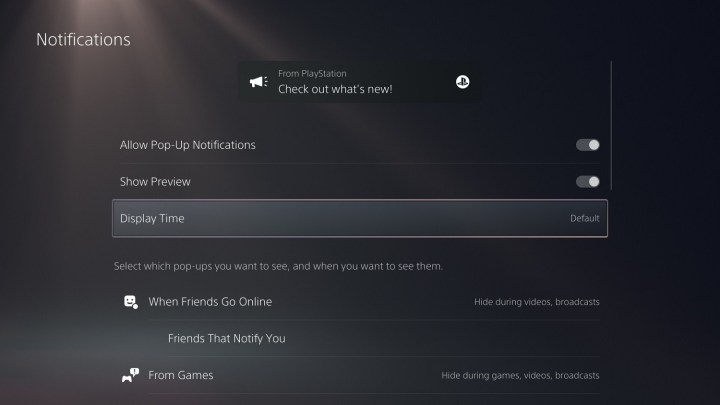
Observe Settings > Notifications to deliver up your notification choices. It appears small, however the PS5 comes with numerous choices on the subject of notifications. On this menu, you possibly can flip off notifications fully, change the length they show on display, and extra. Even higher, you possibly can change settings primarily based on the notification sort. For instance, you possibly can set trophy notifications to all the time present whereas turning off notifications about associates being on-line.
For those who’re annoyed by the variety of notifications, you possibly can shut them down comparatively shortly by urgent the PlayStation button in your controller. From there, discover the Notifications tab and choose Do Not Disturb. By following these steps, you’ll flip off all notifications and alerts till you both change notifications again on or sign off of your PS5.
Make the management middle your personal
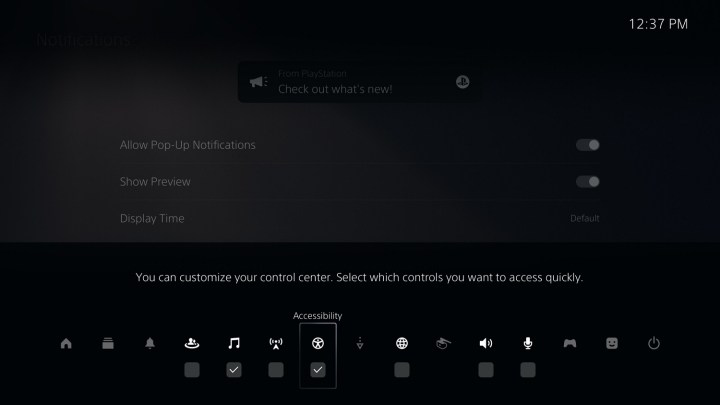
The quickest option to deliver up your console’s management middle is to press down on the PlayStation button in your controller. When the management middle display pops up, you could have the flexibility to customise the middle a bit. Press the Begin button to deliver up the customization menu. From that settings menu, you possibly can determine so as to add or take away particular options out of your management middle. Whichever settings you want fast entry to would be the finest to place in your management middle. For instance, for those who add the accessibility menu, you’ll be capable of alter shade corrections, activate high-contrast mode, and extra shortly throughout a sport.
Log in offline
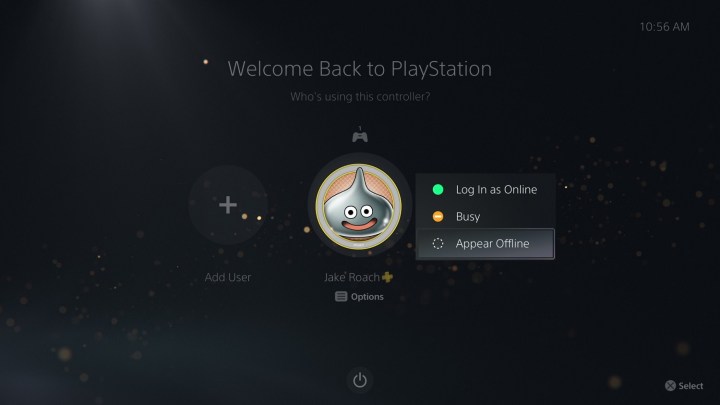
For those who beforehand owned a PS4, you might be a bit accustomed to this characteristic. If not, in your PS5, you possibly can log in to your account straight out of your profile choice display, even when your console is offline. All it’s good to do is select your profile and press down on the Begin button. At that time, a menu will seem and immediate you to pick out On-line, Busy, or Offline on your login.
Editors’ Suggestions
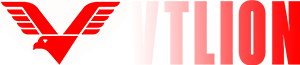








![PlayStation Plus Sport Catalog Free Video games Revealed [November 2024] PlayStation Plus Sport Catalog Free Video games Revealed [November 2024]](https://i0.wp.com/psxextreme.com/wp-content/uploads/2021/11/gta.jpg?fit=1920%2C1080&ssl=1)




